Enjoy Your Free Book!
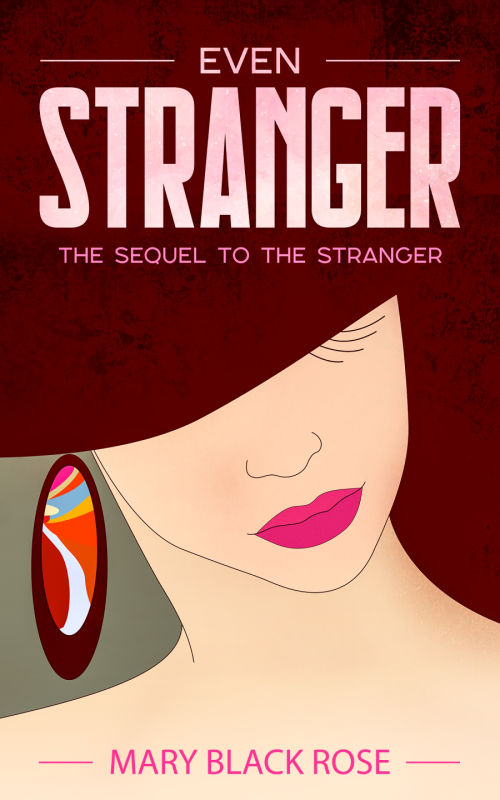
STEP 1: Choose Your Preferred Format Below
STEP 2: Upload The File To Your Device
Click the link below for your device instructions
How to open a Mobi file on a Kindle
Transferring files to your Kindle using a USB cable
- Download the Mobi file to your computer. This will have a .mobi extension at the end of the file name and you would have received a download link upon purchase. Make sure you know where the Mobi file downloads to on your computer (your Desktop or Documents folder may be a good place).
- Connect your Kindle to your computer using its USB cable. The Kindle should appear in “Computer” or “My Computer” for Windows users and on the desktop for Mac users.
- Open the Kindle drive. You will see several folders. You want to locate the folder called Documents.
- Now, find the Mobi file you downloaded to your computer and copy it to the Kindle Documents folder. You can do that by clicking the file and dragging it to that folder.
- Safely eject your Kindle from your computer.
- You should now see the Mobi file on your Home screen or in the Documents section of your Kindle.
Transferring files to your Kindle using Email
- Download the Mobi file to your computer. This will have a .mobi extension at the end of the file name and you would have received a download link upon purchase. Make sure you know where the Mobi file downloads to on your computer (your Desktop or Documents folder may be a good place).
- Go to Amazon’s website and log in to your account.
- Click on Your Account and then scroll down to the Digital Content section and select Manage Your Kindle or Manage your Content and Devices
- Click on the Settings tab then Select Personal Document Settings. You should see a heading Send to Kindle email settings. There should be an email address there, ABCDE@Kindle.com.
- Go to Approved Personal Document E-mail List section which is further down the page Manage your Content and Devices. Add your email address to this list, so that the Kindle device will accept the file.
- In your mail program, start a new email to the ABCDE@Kindle.com email address you just found.
- Attach the Mobi file and then send your email.
- Wait approximately five minutes and then open your Kindle and sync. Your book should appear in your Books or Document
How to open an ePUB file on your device
NOOK HD Instructions
Sideload to a Nook (E-Ink/Tablet) from a Windows PC – EPUB files
- Save the EPUB file to a convenient location on your computer, such as the desktop.
- Attach your device to your computer using a micro-USB cable. One should have been included with your Nook.
- Wait for your computer to recognize the device and display the AutoPlay window, as shown below. (Some Nooks may require you to swipe the Launcher to unlock the device before your computer recognizes it.)
- Click Open folder to view filesto open Windows Explorer.
- When Windows Explorer opens, double-click My Files> Books and move the window aside.
- Find the EPUB file you saved in step 1, then drag-and-drop it into the device’s Booksfolder you opened in Step 5.
- Wait for the file to transfer and safely eject the device from your computer. You may have to click the Syncbutton in the lower right-hand corner of the application window to complete the transfer process.
- The ebook should appear on the device’s Library. Consult the device’s documentation for more information on accessing the Library.
Sideload to a Nook (E-Ink/Tablet) from a Mac – EPUB files
- Save the EPUB file to a convenient location on your computer, such as the desktop.
- Attach your device to your computer using a micro-USB cable. One should have been included with your Nook.
- Your Mac mounts the device as a drive. (Some Nooks may require you to swipe the Launcher to unlock the device before your computer recognizes it.) Find the following icon on the desktop and double-click it:
- When the Nook drive window opens, double-click My Files> Books and move the window aside.
- Find the EPUB file you saved in step 1, then drag-and-drop it into the device’s Booksfolder you opened in Step 3.
- Wait for the file to transfer and safely eject the device from your computer.
- The ebook should appear on the device’s Library. Consult the device’s documentation for more information on accessing the Library.
Kobo Instructions
Adding ePUB files to your Kobo eReader using your PC
You can connect your Kobo eReader to your Windows computer, and then drag and drop books into your eReader Library.
- Connect your eReader to your computer using a Micro USB cable.
- Tap Connect on your eReader.
- When Windows prompts you, click Open folder to view files.
A desktop explorer window will open, showing the contents of your eReader. - Open a second desktop explorer window, and display the books you want to add to your eReader.
- Drag and drop your books into the eReader.
- Eject your eReader when you are finished.
Adding ePUB files to your Kobo eReader using your Mac
You can connect your eReader to your Macintosh computer and then drag and drop books into your eReader Library. Before you begin, add the books to your computer.
- Connect your eReader to your computer using the a Micro USB cable.
- Tap Connect on your eReader.
- On your computer, open your Finder application.
- Select KOBOeReader from your list of devices.
- Open another Finder window and display the books you want to add to your eReader.
- Drag and drop your books into the KOBOeReader Finder window.
- Eject your eReader when you are finished.
Adding ePUB files to your Kobo eReader using a Micro SD card
You can use a Micro SD card to add books to your eReader.
Note: The following eReaders do not have a SD card slot: Kobo Aura H2O Edition 2, Kobo Aura ONE, Kobo Aura Edition 2, Kobo Touch 2.0, and Kobo Mini
- Copy the books you want to add to your eReader to your Micro SD card.
- Turn off your eReader.
- Insert the Micro SD card into the eReader card slot.
- Turn your eReader back on. Your eReader will take a few moments to add your books to your Library.
Note: When you remove the Micro SD card from your eReader, the books on the Micro SD card will no longer be available on your eReader.
iOS Apple and iPad Instructions
Downloading the eBooks on your iOS device using iBooks
- Install iBooks by searching for it within the iTunes App Store.
- Navigate to your download page on your iOS device by typing in the URL or following the link you received by email.
- Choose a book and tap the ePUB download link
- Let it load the book on your screen and choose “Open in iBooks”
- Then select “Open in iBooks” to add the book to your iBooks library.
Transfer your eBooks onto your iOS device via iTunes
- Sync your iBooks from your device.
- Download the .ePUB files from the link you received by email and drag them to your iTunes application. A Books section should show up under the LIBRARY heading in iTunes, as shown here:
- Connect your iOS device and transfer files.
- Connect your device via USB or Wi-Fi, then select it in iTunes. Click on the Books tab from the right pane and check Sync Books. Now you can select the books you want to sync. When you’re done, click Apply. The files should now transfer and be available on your device’s iBooks app shortly.