

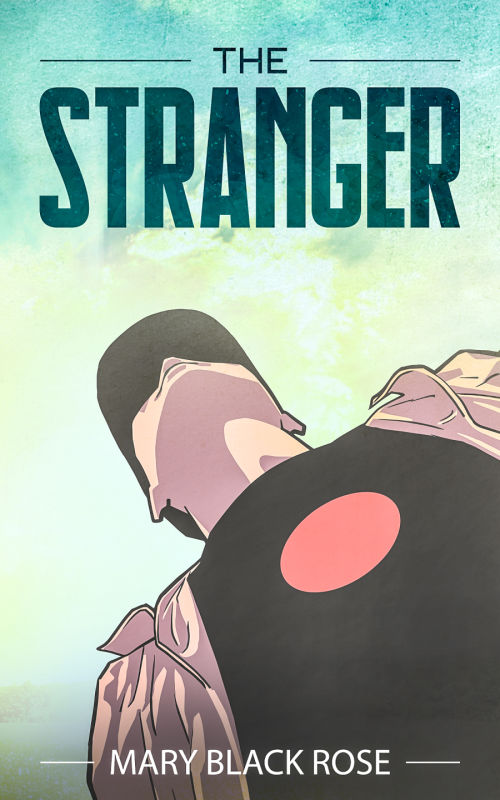
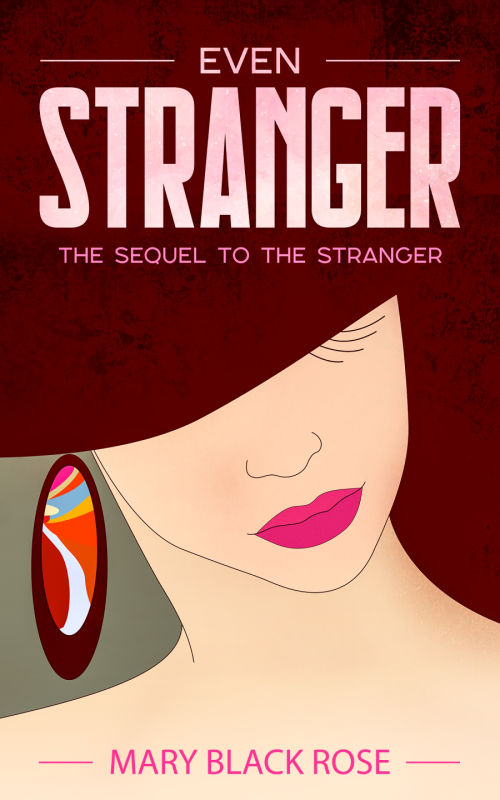
Click the link below for your device instructions
Click the link below for your device instructions
Transferring files to your Kindle using a USB cable
Transferring files to your Kindle using Email
NOOK HD Instructions
Sideload to a Nook (E-Ink/Tablet) from a Windows PC – EPUB files
Sideload to a Nook (E-Ink/Tablet) from a Mac – EPUB files
Adding ePUB files to your Kobo eReader using your PC
You can connect your Kobo eReader to your Windows computer, and then drag and drop books into your eReader Library.
Adding ePUB files to your Kobo eReader using your Mac
You can connect your eReader to your Macintosh computer and then drag and drop books into your eReader Library. Before you begin, add the books to your computer.
Adding ePUB files to your Kobo eReader using a Micro SD card
You can use a Micro SD card to add books to your eReader.
Note: The following eReaders do not have a SD card slot: Kobo Aura H2O Edition 2, Kobo Aura ONE, Kobo Aura Edition 2, Kobo Touch 2.0, and Kobo Mini
Note: When you remove the Micro SD card from your eReader, the books on the Micro SD card will no longer be available on your eReader.
Downloading the eBooks on your iOS device using iBooks
Transfer your eBooks onto your iOS device via iTunes